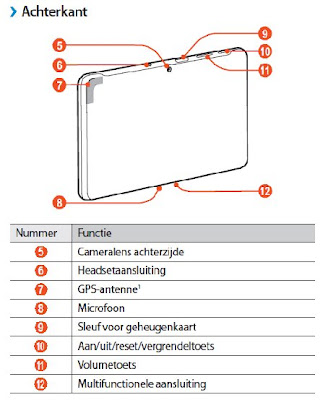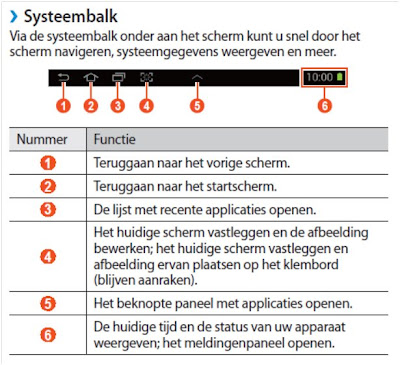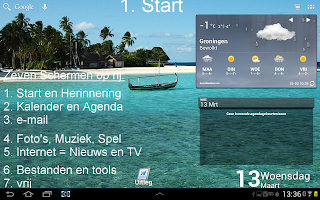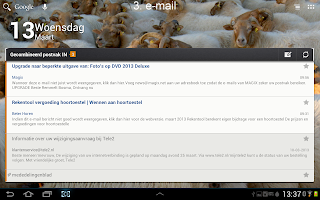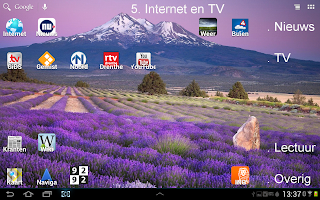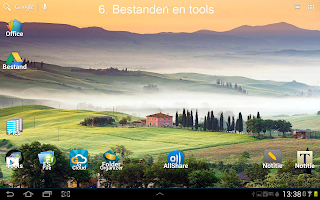Mijn ervaringen als beginnende Android Tablet-gebruiker
A - Verantwoording en specificaties
B - Wat je
kun je met deze tablet?
C -
Belangrijke knoppen, aansluitingen en pictogrammen
D - Installatie
en Instellingen
E - Gekozen
schermindeling
F - APPS en
programma's - Algemeen en Overzicht
G - APPS en
programma's - Uitleg gebruik
H - Algemene
gebruiksregels ( AAN/UIT e.d.)
A -
Verantwoording en specificaties
Ik
zocht voor mijn ouders (op leeftijd) een mobiel computerapparaat met niet al te
klein scherm, om voornamelijk thuis in de woonkamer te 'consumeren':
- e-Mail +
Agenda te lezen
- Internet
zoeken en TV-gemist kijken
- Foto's
bekijken
- Film
bekijken
- Muziek
luisteren en een spelletje spelen
In de
praktijk moet blijken of het werken met een aanraakscherm kan worden aangeleerd
en beschikbare lettergroottes en apps voldoen. Voor complexe zaken en printen
is nog steeds een computer aanwezig ...
Tablet - Samsung Galaxy Tab 2 10.1
Specificaties:
Merk: Samsung Galaxy Tab 2 10.1 - 16 Gb WiFi
Prijs: 316 euro; ( 50 euro retour )
Leren beschermmap (tevens standaard) kost 40 euro
Leren beschermmap (tevens standaard) kost 40 euro
Gewicht: 560 gram
Afmetingen: 17,5 x 25,7 cm
Scherm: 1280 x 800 pixels 16 miljoen kleuren TFT LCD
Opslag: 16 Gb op SD-kaartje
Camera's: 3 + 3 Megapixels (Videoopnames 1080 P)
Communicatie:
USB 2.0; Bluetooth 3.0; WiFi 802.11 a/b/g/n
Internet: HTML browser ondersteunt Flash 10.2
Batterij: ongeveer 7 uur te gebruiken; max.
standby is 1800 uur
Besturing: Android 4.0
( Google-platform )
B - Wat je kun je met deze tablet?
Deze meeste
zaken, die je ook met een computer of laptop kunt doen. Bedenk, echter, dat er
geen fysiek toetsenbord, muis en printer aanwezig zijn. Typisch tablet-gebruik
zou kunnen zijn e-Reader en digitaal
fotolijstje.
De tablet
heeft een oplaadbare accu en heeft daarom tijdens gebruik geen stroomvoorziening nodig. Bij normaal (zuinig) gebruik kun je
ongeveer 7 uur zonder stroom werken.
De tablet
kan draadloos of met bijgeleverde kabel worden verbonden met een andere
computer, tablet, netwerkzender of multimedia-afspeelapparaat. Dit is vooral
ook handig aangezien er weinig opslagruimte aanwezig is.
Er is
gekozen voor een Wifi-uitvoering en niet voor een tablet met
internet-abonnement. Dit ter voorkoming van onverwachte, hoge internetkosten.
De tablet wordt nagenoeg alleen thuis gebruikt (Op andere locaties kan contact
worden gezocht met een WiFi-zender).
B - Wat je
kun je met deze tablet?
-
Internetten, chatten en E-mailen
- E-mailen: Alle
e-mail providers;
Google Mail voor mooie synchronisatie mail + agenda
Google Mail voor mooie synchronisatie mail + agenda
-
Multimedia-toepassingen: Foto's,
plaatjes en filmpjes bekijken
- Multimedia-toepassingen: Foto's en filmpjes maken/bewerken
-
Multimedia-toepassingen: ( Je zou
ermee kunnen 'Skypen' )
-
Multimedia-toepassingen: Muziek
luisteren en spelletjes spelen
- TV kijken:
Online TV + TV Gemist zijn op dit model mogelijk mits snel internet
Online TV + TV Gemist zijn op dit model mogelijk mits snel internet
- Bestanden: Bekijken,
maken en uitwisselen
- Bestanden: ipv. MS-Office licentie; aanwezige PolarisOffice
- Bestanden: opslaan op internet (Cloud) Google Drive voor 5 Gb
- Bestanden: evt. ook MS Skydrive of Dropbox voor
extra ruimte
- Bestanden: Verbinden met pc voor
grote bestanden
en backup
N.B. Dankzij een gedeeld Google
Mail-account kan ik op afstand automatisch Agendazaken (afspraken en
herinneringen) in beeld brengen!
C - Belangrijke knoppen, aansluitingen en pictogrammen
12 = USB / Accu-opladerpoort
C -
Belangrijke pictogrammen
Belangrijkste
knoppen zijn 1 en 2 (3) en 6.
Tijdens gebruik verschijnen met name rechtsbovenin pictogrammen voor Opslaan, om vensters te sluiten of instellingen te wijzigen.
Rechtsonderin klikken (6) geeft een info-scherm met instelmogelijkheden.
( Geluid
UIT; Batterijnivo; Helderheid; INSTELLINGEN )
D -
Installatie
- Om te
beginnen beschermingplastic verwijderd en accu opgeladen.
- Tijdens
installatie verbinding gemaakt met de lokale WiFi-zender.
-
Google-account en Samsung-account aangemaakt (via computer).
- Als eerste
APP Antivirusprogramma AVG opgehaald ...
- Verder schermlayouts
bedacht en GRATIS APPS geprobeerd.
- Ten slotte
Tablet verbonden met Computer om backup te maken.
N.B. Je kunt
de tablet beveiligen met een wachtwoord, maar daar heb ik niet voor gekozen.
Enige tijd
daarna een handleiding geschreven en de tablet met instructie afgeleverd aan
mijn ouders.
D - Instellingen
Rechtsonderin
klikken (6) geeft een info-scherm met instelmogelijkheden.
( Geluid
UIT; Batterijnivo; Helderheid; INSTELLINGEN
)
Hier kun je
o.m. instellen:
DRAADLOOS en NETWERK
- WiFi AAN
en Bluetooth UIT
APPARAAT
- Geluid - Volume
-
Achtergrond - Achtergrond uit een
Achtergronden-app
- Display - Helderheid; Time-out 5
minuten
-
Energiebesparing - AAN
- Opslag +
Batterij - Info over hoeveel beschikbaar
- Apps - Actieve apps
PERSOONLIJK
-
Beveiliging en Backup
SYSTEEM
- Datum en
Tijd
-
Toegankelijkheid - Time-out 5 minuten;
Tekst extra groot
-
Toestelinfo - Status
N.B. Ook
bereikbaar via de Instellingen-app ...
E - Gekozen schermindeling
N.B. Op de
pagina's hierna zijn bij wijze van voorbeeld schermafdrukken toegevoegd.
De tablet
heeft in totaal 7 schermen / bureaubladen.
Het systeem
start op met het zgn. "Start-scherm"; hier verschijnen ook alle
pictogrammen van nieuwe apps die zijn opgehaald en geïnstalleerd.
Vanuit het
Start-scherm kun je naar links of rechts bladeren naar de andere bladen. Of
puntjes bovenin ingedrukt houden en bladeren.
Scherm-1
moet niet te vol zijn en belangrijke info bevatten.
Scherm-1:
DATUM en DAG v.d. week; Actuele
AGENDA-regels
Scherm-1:
Schermen-info; Weerplaatje.
Scherm-2: KALENDER; AGENDA; DAG v.d. week; Wekker
Scherm-3:
Geopende e-Mail widget wordt autom. bijgewerkt!
Scherm-4:
Multimedia consumeren: FOTO; FILM; MUZIEK; SPEL
Scherm-5:
INTERNET: Nieuws; Weer; TV, Lectuur; Info
Scherm-6: BESTANDEN
Scherm-7: VRIJ ... ( Diavoorstelling van mooie achtergronden )
Scherm-7: VRIJ ... ( Diavoorstelling van mooie achtergronden )
N.B. Op een
schermblad kun je een map maken door twee pictogrammen op elkaar te slepen.
N.B. Daarnaast is het ook mogelijk snelkoppelingen (naar bestanden of websites) te maken.
N.B. Daarnaast is het ook mogelijk snelkoppelingen (naar bestanden of websites) te maken.
E - Gekozen schermindeling -
schermafdrukken
Scherm-1:
Scherm-2:
E - Gekozen schermindeling -
schermafdrukken
Scherm-3:
Scherm-4:
E - Gekozen schermindeling -
schermafdrukken
Scherm-5:
E - Gekozen schermindeling - info
Om de schermen zoveel mogelijk naar eigen wensen te kunnen vormgeven heb ik geïnstalleerd:
- ADW Launcher en MultiPicture Live Wallpaper (zie verderop).
Titels en hulpteksten heb ik in de plaatjes 'ingebrand' met PaintShop Pro (zie verderop).
Om de schermen zoveel mogelijk naar eigen wensen te kunnen vormgeven heb ik geïnstalleerd:
- ADW Launcher en MultiPicture Live Wallpaper (zie verderop).
Titels en hulpteksten heb ik in de plaatjes 'ingebrand' met PaintShop Pro (zie verderop).
F - APPS en
programma's - Algemeen
De Samsung
tablet heeft als besturingssysteem ANDROID, en gebruikt daarom alleen
ANDROID-apps. We praten hier over het GOOGLE-platform in tegenstelling tot het
APPLE- en MICROSOFT-platform.
Apps zijn te
vinden in de 'Samsung-APPS store', 'Google Play-store' of elders op het
internet. In de Samsungstore bevinden zich geoptimaliseerde apps, maar ik heb
er niet veel uitgehaald. In eerste instantie bekijk en probeer ik gratis apps
...
Voorzichtigheid is geboden: er bestaat weinig controle op slechtwerkende of kwaadwillende apps! Gelukkig heeft de AVG-antivirus app al 1 kwaadwillende app tegengehouden.
Programma's zijn te gebruiken in de vorm van APP of WIDGET.
Tijdens installatie v.e. APP worden er vaak ook WIDGETs aangemaakt; pictogrammen met een functie erachter of hele blokken of 'containers', die info bevatten en kunnen worden aangeklikt om het bijbehorende programma te openen.
APP-pictogrammen
en Widgets kunnen op meerdere schermen worden geplaatst en soms vergroot.
Veel bedrijven met websites op het internet hebben als nieuwe ontwikkeling APPS ontwikkeld voor de tablet- en smartphone-gebruiker. Het komt regelmatig voor, dat deze apps minder presteren dan de oorspronkelijke websites!
Via de internet-browser app kan dan gewoon de informatie worden gezocht op de website zelf ...
F - APPS en
programma's - Overzicht
- AVG Antivirus - Eerste APP om op te halen ...
- ADW Launcher
Verkozen boven standaard Launcher. Kan 7 schermen aansturen.
Groter oppervlak van het scherm te gebruiken
Kan titels van pictogrammen aanpassen (dubbelklik) + grootte
- MultiPicture Live Wallpaper
Per scherm een andere (wisselende) achtergrond!
Werkt niet goed in de Portret-stand! (neem ik voor lief)
- DateViewer Widget
Dag van de week en Datum
- aCalendar widget 4x4
Kalender altijd in beeld + aanklikken voor Agenda
- Wekker
Alarm Clock Plus of RadioAlarm
- e-Mail
Standaard. Altijd Postvak IN bijgewerkt in beeld
- QuickPic
Foto's en plaatjes bekijken. Kan sorteren op Naam!
- WallpaperCASA
Veel, mooie achtergronden. Gegroepeerd.
- VLC miniplayer
Film en Video afspelen. Kan net iets meer dan de standaard.
- Muziek
Standaard. Verder Tunein geìnstalleerd voor veel zenders.
- ADW Launcher
Verkozen boven standaard Launcher. Kan 7 schermen aansturen.
Groter oppervlak van het scherm te gebruiken
Kan titels van pictogrammen aanpassen (dubbelklik) + grootte
- MultiPicture Live Wallpaper
Per scherm een andere (wisselende) achtergrond!
Werkt niet goed in de Portret-stand! (neem ik voor lief)
- DateViewer Widget
Dag van de week en Datum
- aCalendar widget 4x4
Kalender altijd in beeld + aanklikken voor Agenda
- Wekker
Alarm Clock Plus of RadioAlarm
Standaard. Altijd Postvak IN bijgewerkt in beeld
- QuickPic
Foto's en plaatjes bekijken. Kan sorteren op Naam!
- WallpaperCASA
Veel, mooie achtergronden. Gegroepeerd.
- VLC miniplayer
Film en Video afspelen. Kan net iets meer dan de standaard.
- Muziek
Standaard. Verder Tunein geìnstalleerd voor veel zenders.
- Google Drive
5 Gb gratis dataopslag.
- G Cloud Backup
Voor backup (settings en-of docs) naar internet
- KIES
Voor bestandsuitwisseling van/naar p.c. en SYNC
- AirDroid
Voor draadloos beheer door p.c.
- ES File Explorer
Bestandsbeheer. Zoeken, kopieren, snelkoppeling maken.
- Polaris Office
Documenten maken en Word-bestanden lezen.
5 Gb gratis dataopslag.
- G Cloud Backup
Voor backup (settings en-of docs) naar internet
- KIES
Voor bestandsuitwisseling van/naar p.c. en SYNC
- AirDroid
Voor draadloos beheer door p.c.
- ES File Explorer
Bestandsbeheer. Zoeken, kopieren, snelkoppeling maken.
- Polaris Office
Documenten maken en Word-bestanden lezen.
- StyleNote
Notities maken.
- AllShare
Standaard. Verbinding met afspeelapparaten. Foto´s en Film.
G - APPS en
programma's - Uitleg algemeen
Op alle schermen bevindt zich rechtsbovenin
een pictogram met 6 blokjes.
Klikken leidt naar de APPS-app en geeft een overzicht van de aanwezige apps en widgets.
Klikken leidt naar de APPS-app en geeft een overzicht van de aanwezige apps en widgets.
Als je een pictogram ingedrukt houdt
dan wordt deze geplaatst op 1 van de 7 bureaubladen waar je op dat moment
staat. Een picto is v.e. bureaublad te verwijderen door deze ingedrukt te
houden en te slepen naar de prullenbak bovenin.
In de APPS-app kun je rechtbovenin
klikken op een streepjes-pictogram.
Daar kun je apps deïnstalleren (compleet verwijderen) of nieuwe apps zoeken in
de 'Google Play Store'.
Handig zijn ook de functies in 'Taakbeheer'.
Klik op het 3e pictogram linksonderin
voor Laatst Gebruikte Apps ...
Je kunt één van deze apps herstarten
... of onderin 'Taakbeheer' kiezen ...
- Actieve Apps kun je evt. helemaal
stoppen
- Gedownloade Apps kun je helemaal
van je tablet verwijderen
- ADW Launcher
Start ADW Config of hou lege plek ingedrukt ...
Resize screens - maximaliseren en Terug-knop
ADW Settings - Icons / textsize 20
ADW Settings - System / Double tap icons
Wallpaper - later: LIVE achtergronden
Widgets - (Add of Swipe) alleen hier te selecteren
N.B. 7 schermen zichtbaar via Duim+Wijsvinger kleiner ...
G - APPS en programma's - Opmerkingen gekozen APPS
- ADW Launcher
Groter oppervlak van het scherm te gebruiken
Kan titels van pictogrammen aanpassen (dubbelklik) + grootte
Kan titels van pictogrammen aanpassen (dubbelklik) + grootte
Start ADW Config of hou lege plek ingedrukt ...
Resize screens - maximaliseren en Terug-knop
ADW Settings - Icons / textsize 20
ADW Settings - System / Double tap icons
Wallpaper - later: LIVE achtergronden
Widgets - (Add of Swipe) alleen hier te selecteren
N.B. 7 schermen zichtbaar via Duim+Wijsvinger kleiner ...
- MultiPicture Live Wallpaper
Per scherm een andere (wisselende) achtergrond!
Groter oppervlak van het scherm te gebruiken
Werkt niet goed in de Portret-stand! (neem ik voor lief)
(Toont soms geen of verkeerde achtergrond)
Start ADW Config of hou lege plek ingedrukt ...
- Wallpaper - Live achtergronden - MultiPicture ...
- Instellingen
- Common settings: Crop/resize: Fit to Fullscreen
- Common settings: Picture source: Lock screen
- Screen 1-7 settings: Picture source:
- Single Picture of Folder kiezen met Galerij of QuickPic
afsluiten met aantal keren Terug-knop ...
- ES File Explorer
Per scherm een andere (wisselende) achtergrond!
Bestandsbeheer. Zoeken, openen, kopiëren, snelkoppeling.
Mappen op /sdcard :
- _EIGEN aangemaakt voor eigen, lokale bestanden
- PICTURES / Screenshots bevat screenprints
- PICTURES daarom gekozen voor Foto's en plaatjes
- WallpaperCASA/downloads bevat gekozen achtergronden
- Music bevat muziekbestanden
Hou 1 bestand of map ingedrukt ...
of selecteer meer bestanden/map (multiple-knop bovenin):
/ Kopieren / Verwijderen / Snelkoppeling
Nieuwe map maken via Kopieren Naar en daarna annuleren.
- WallpaperCASA
Gekozen achtergronden komen allemaal willekeurig in map:
WallpaperCASA/downloads.
Per grote serie haal ik ze via usb/kabel naar p.c.;
hernoemen en terug naar PICTURES-map ...
N.B. Tablet is gewoon via Verkenner te benaderen.
Na installatie en instellen:
- worden nieuwe berichten automatisch opgehaald.
- adressen/contacten zelf ophalen uit webmail of oude p.c.
Er blijft bij deze tablet een p.c. aanwezig;
- oude berichten blijven daar staan en nieuwe worden óók daar ingelezen.
Gaat de tablet een p.c. helemaal vervangen, dan bestaande lokale e-mails uploaden van p.c. naar web!
--- verder te beschrijven ---
Mail widget titelbalk bevat:
- Aantal ongelezen; Bericht maken; bijwerken
Knoppen:
@ - Hoofdmenu
pen - Nieuw bericht
< - Beantwoorden
> - Doorsturen
= - Instellingen
N.B. via instellingen Handtekening verwijderen of aanpassen;
dit staat eerst ergerlijk ingesteld op "Verzonden vanaf Samsung-tablet"
H - Algemene
gebruiksregels ( AAN/UIT; Opladen e.d.)
H.0 -
AAN/UIT -knop
De eerste
knop op de smalle bovenkant is de aan/uit knop.
H.1 - Tablet
AAN-zetten
Hou de knop
2 á 3 seconden ingedrukt ... (NIET langer wegens RESET-functie)
...
Samsung-logo verschijnt en opstartfilmpje
... gevolgd
door het Vergrendelscherm ...
Hier zie je
datum, DAG van de week en batterijnivo en kun je ontgrendelen.
H.2 - Wanneer de tablet AAN staat ...
Wanneer de tablet aanstaat zitten er 4 keuzes onder deze knop:
Stille stand, Vliegtuigstand, Uitschakelen en Opnieuw ...
Stil = Geluidloos; Vliegtuig = Draadloos uitzetten; Opnieuw = opnieuw opstarten
H.3 - Tablet in SLAAP-stand zetten
De tablet
gaat na verloop van tijd vanzelf in standby modus en slaapstand om energie te
sparen. Je kunt dit per direct activeren door kort op de aan/uit knop te
drukken. Je hoort dan een klik.
H.4 - Tablet
UIT-zetten
Wanneer je
klaar bent met werken, dan kun je het apparaat in de slaapstand laten gaan of
volledig UIT-zetten. Met de laatste optie wordt helemaal geen energie meer aan
de batterij onttrokken.
De eerste
knop op de smalle bovenkant is de aan/uit knop.
Hou de knop
2 á 3 seconden ingedrukt ... Kies:
Uitschakelen ... OK
H - Algemene gebruiksregels ( ACCU en USB )
H.5 - Tablet
accu opladen
De tablet
kan ongeveer 7 uur functioneren op de accu / batterij.
Wanneer de accucapaciteit is gedaald tot een 20%, verschijnt er een waarschuwing om op te laden. Je kunt nog een tijdje doorwerken of inpluggen in het stopcontact (en doorwerken).
Wanneer de accucapaciteit is gedaald tot een 20%, verschijnt er een waarschuwing om op te laden. Je kunt nog een tijdje doorwerken of inpluggen in het stopcontact (en doorwerken).
De
beschikbare accu-capaciteit kan worden afgelezen door te klikken rechtsonderin het
scherm op het klokje. Bekijk het
percentage bovenin het popup-venster en sluit deze met de 'X' bovenin.
N.B. De
meegeleverde USB-kabel wordt gebruikt om de accu binnenin de tablet op
te laden met stroom. Plug de USB-stekker in de stroomstekker (1) en verbind
vervolgens de tablet met een wandcontactdoos (1):
Tijdens
opladen zou je moeten kunnen doorwerken.
Ga uit van
een paar uur opladen. Het batterijnivo is af te lezen.
N.B. Ingeplugd in de pc laadt de tablet ook langzaam op.
N.B. Ingeplugd in de pc laadt de tablet ook langzaam op.